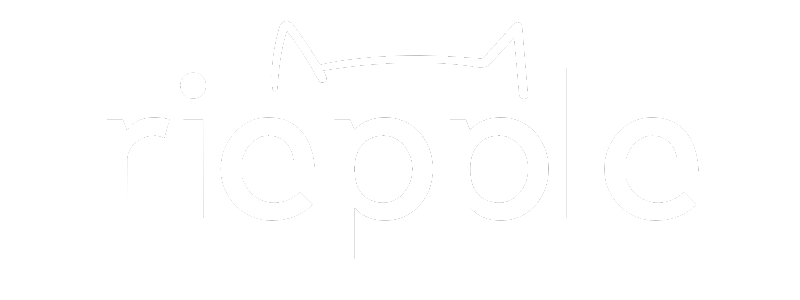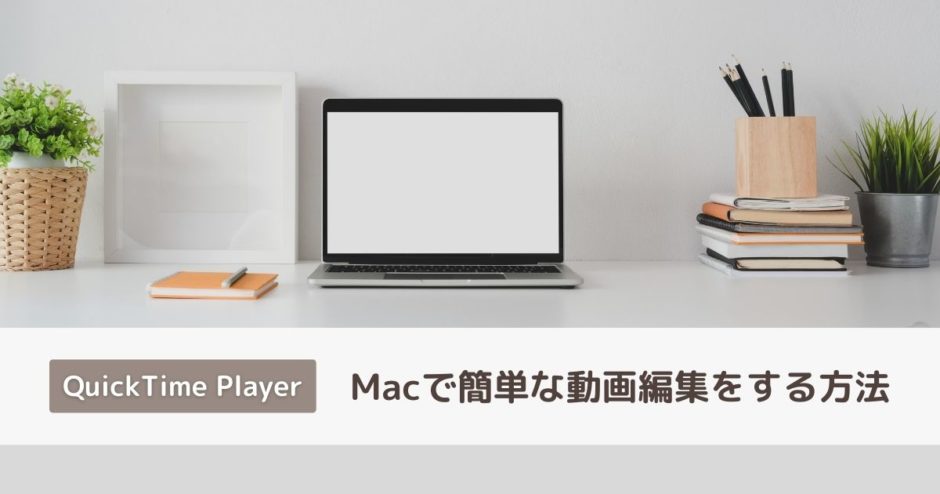Macユーザーが動画編集するには「iMovie」や「Final Cut Pro」が定番のソフトですが、これらのソフトを使わずとも簡単な動画編集であればできちゃいます。
それがMac標準アプリの「QuickTime Player」です!
QuickTime Playerは動画を再生するときに使うアプリですが、動画を再生するだけでなく「動画のトリミング/結合」や「動画の書き出し」をすることもできます。
有料アプリを使わずともQuickTime Playerで動画のカットや並び替えはできるのです。
この記事ではその「QuickTime Player」でできる動画編集機能を紹介します!
QuickTime Playerで出来る動画編集
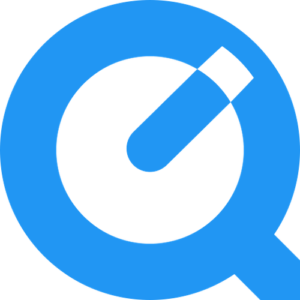
QuickTime Playerでは動画をトリミングすることができます。
「動画のここの部分はいらないんだよね〜。」
そんな時に使いたい動画編集作業が「トリミング」です。
やり方は簡単です!
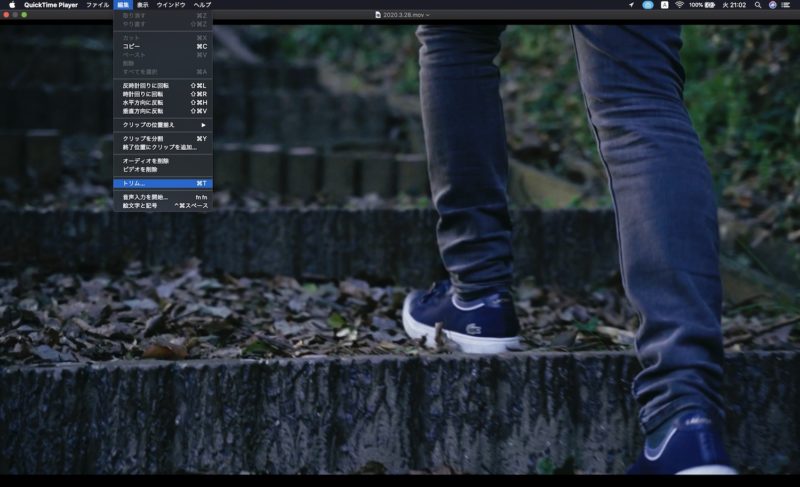
QuickTime Playerで動画をひらいたら、メニューバーの「編集」から「トリム」を選択します。
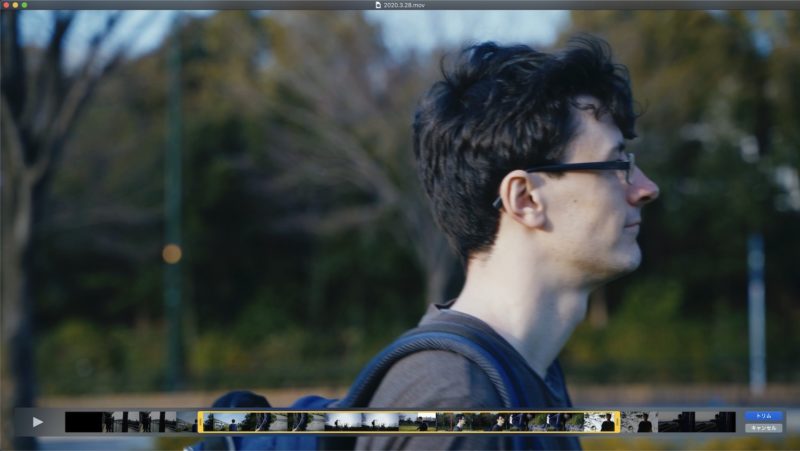
トリム編集画面(黄色の枠)が表示されるので、トリミングしたい箇所を指定します。右にある「トリム」をクリックすると指定した箇所がトリミングされます。
動画の一部を切り抜きたいときは、わざわざ動画編集ソフトを使わずともQucikTime Playerでチャチャっとできちゃいます。
動画編集の基礎ともいえる動画の「カット&並びかえ」も、実はQuickTime Playerでできちゃいます。
まず、動画をカット(分割)する方法がこちらです。

QuickTime Playerで動画をひらいたら、メニューバーの「編集」から「クリップを分割」を選択します。
※このとき、動画を再生している箇所でカット(分割)されます。

画像のように、分割した箇所に赤い線が入ります。不要な箇所はデリートキーで削除することができます。並び替えたい場合はドラッグ&ドロップすればOKです。
このように、QuickTime Playerでは一つの動画をカットして削除したり、並べかえたりすることができます。
うーん。一つの動画だけじゃなくて、他の動画も一緒に並べかえることはできないのかな?
もちろん!他の動画も一緒に並べ替えることができます。
こちらもやり方は簡単です。
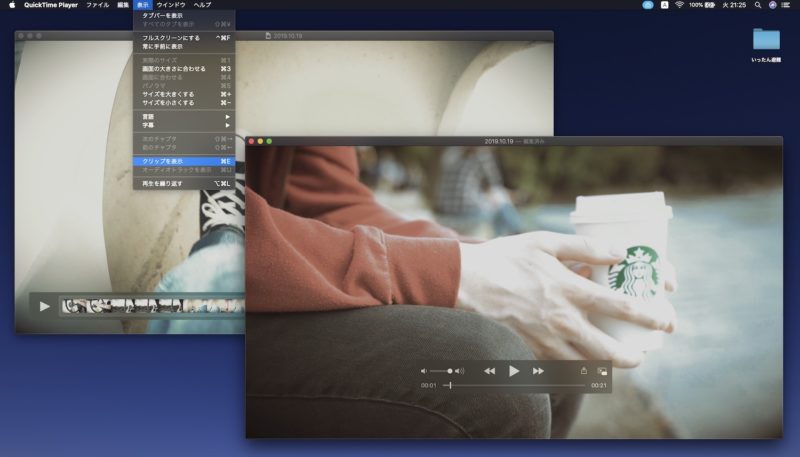
QuickTime Playerで動画をひらいたら、メニューバーの「表示」から「クリップを表示」を選択します。
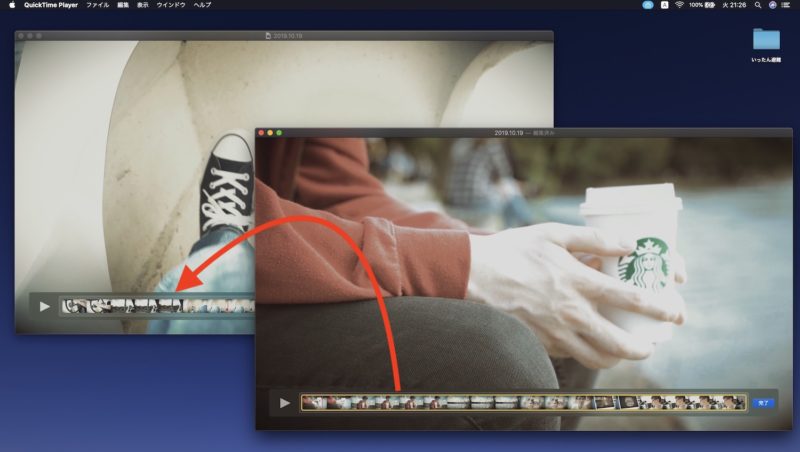
各々の動画にクリップが表示されるので、ドラッグして動画を並びかえることができます。
このように、QuickTIme Playerでは別々の動画を並びかえることもできます。
最後に、できあがった動画を書き出しする作業が必要ですね。
QuickTime Playerの便利なところは、その書き出しもできちゃうところです。
こちらは覚えておくと便利な機能なので、まだ使ったことがない人は覚えておきましょう!
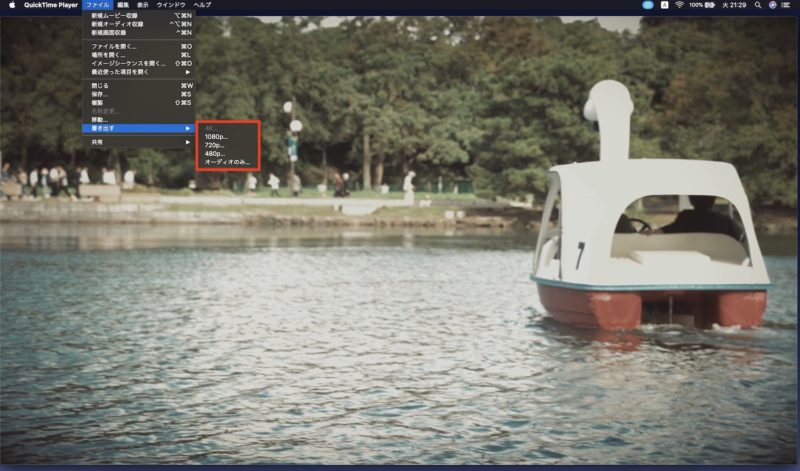
QuickTime Playerで動画をひらいたら、メニューバーの「ファイル」から「書き出す」を選択します。
希望の書き出しサイズ(4K/1080p/720p/480p/オーディオのみ)を選択し、書き出しましょう。
めちゃくちゃ簡単ですね!
ちなみに書き出しのサイズ(解像度)については
- 4K:3840×2160
- 1080p:1920×1080(フルHD)
- 720p:1280×720(HD)
- 480p:640×480(SD)
- オーディオのみ:音声のみ
この5つから選ぶことができます。
サイズが大きいほど画質がよくなりますが、その分データ量も大きくなるので、再生するデバイスのことも考えて書き出すようにしましょう。
まとめ
以上!Macの標準アプリ「QuickTime Player」を使った簡単な動画編集を紹介しました。
QuickTime Playerで出来ることは
- 動画のトリミング
- 動画のカット&並び替え
- 動画(音声のみも)の書き出し
主にこの3つです。
動画の速度を変えたりトランジションを加えたりしたいのであれば、「iMovie」や「Final Cut Pro」といった動画編集ソフトが必要になってきます。
それにしても、QuickTime Playerは動画再生アプリだけでなく、動画編集&書き出しをしてくれる優れものなのです。
動画編集初心者の方も、慣れている方も、QuickTime Playerをうまく使いこなして作業時間を短縮しましょう!